MetaTrader 4
Download (MT4)
Tickmill’s MT4 Platform is fully customisable and designed to give you that trading edge.
Why trade with Tickmill's MetaTrader 4?
- CFDs on Forex, Stock Indices, Commodities, Bonds and Cryptocurrencies.
- Execute your order with no partial fills, as a result of our huge depth of liquidity.
- EA trading facilities by using our VPS services.
- Advanced Technical Analysis, 50+ Indicators and customisable charting… In 39 languages.
- Trading Signals with an advanced notification system.
What is a Forex Trading Platform?
When you’re about to embark on your trading journey you’ll likely ask yourself ‘what is a forex trading platform? Quite simply, it’s a software interface that your broker will provide to enable you to access the financial markets.
There’s actually a variety of different forex trading platforms and forex apps. They can be online, web-based, a standalone downloadable program or a combination of the three.
In some cases you’ll see that a broker offers you’re their own in-house fx trading platform. However, almost all brokers will give you the option to trade with the MT4, which is a forex trading software program used across the globe.
Standard forex trading platforms will provide you, as a user, access to charting capabilities with live market prices, which you’ll need to trade! Now, it’s important to mention that choosing a trading platform should always come down to your prefences as a trader. Most people use the MT4 because it has been tailored specifically to suit trader needs. But, you may choose your trading software based on the types of analysis you want to conduct, the volume or duration of your trades or even what kind of device you’ll be trading on!
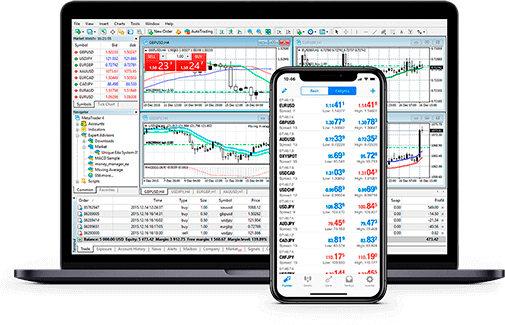
Trading with the MT4:
Benefits and Functionality
MT4 trading comes with a huge range of benefits for retail traders. With extensive functionality available the benefits trickle into almost every aspect of trading.
In this section we’re going to be looking into some of the benefits that you’ll encounter while trading on the MT4:
User-Friendly
Language Capabilities
Instruments
Slippage
One-click trading
Alerts
Analysis and Tools
Algorithmic Trading
Trading on the Go
Multi-Account Management
Communication
Low Resource Requirement
Security
Benefits of Trading with MT4 brokers
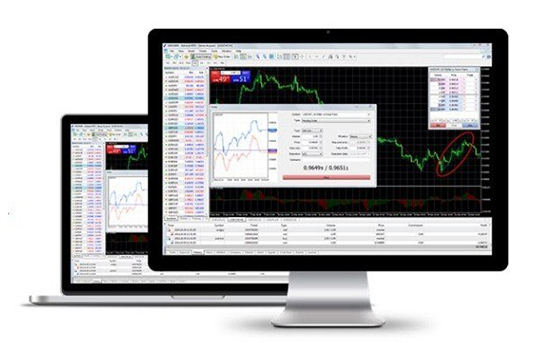
As an independent platform, the simple fact that the MT4 has been adopted by most Forex brokers indicates how perfectly tailored it is to forex trading. This in itself is a huge benefit to forex traders across the globe as it allows them to make a seamless transfer from broker to broker should they wish to move.
If each individual broker had their own trading platform, it would be a far more daunting task to have to change brokers if you were unhappy with the services afforded to you! However, with the MT4 you can easily move to a different metatrader 4 broker without having to learn to use a whole new platform!
It’s also important to mention that with the adoption of MT4 by most brokers, you’re also able to expect a certain standard of execution. The Metatrader server should always ensure that you’ re execute trades effectively. So, should you be experiencing latency issues or speed problems then it will likely boil down to slow execution on your broker’s part as opposed to being an issue with the platform.
Following on from this reasoning, it should also come as no surprise that the platform has had exceptional investment into its functionality. As mostly all brokers have adopted the platform, it means that functionality improvement by Metatrader have had feedback from multiple places, making it the best possible platform it can be!
How to Download Metatrader 4
Downloading the MT4 platform is a relatively straighttforward process. As a ‘Windows-based’ program it wasn’t always available to use on Mac operating systems. However, there’s now a multitude of ways to access the program with no limits to the devices you can use it on. Please find the download buttons located below so you can begin the process.
What you'll need before
Quite simply, you’ll need a device that you’ll be trading on and an internet connection! Aside from these basic criteria, before you can actually start trading on the platform, you’ll also need a trading account. However, well go into more detail about that later in our guide.
Metatrader 4 Download for Windows PCs
1. First of all, simply download the platform. A pop-up will appear asking if you’d like to run this file. As shown below, simply click 'Run'.
Your download will then begin. Once the download is complete you need to launch the installation by double-clicking the program setup.
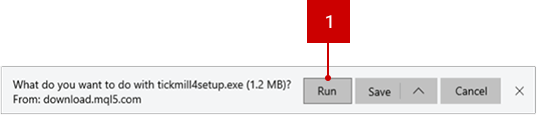
2. A new pop-up will appear with a 'Welcome to Tickmill MT4 Terminal Setup!' message. Click 'next' to be taken to the next screen.
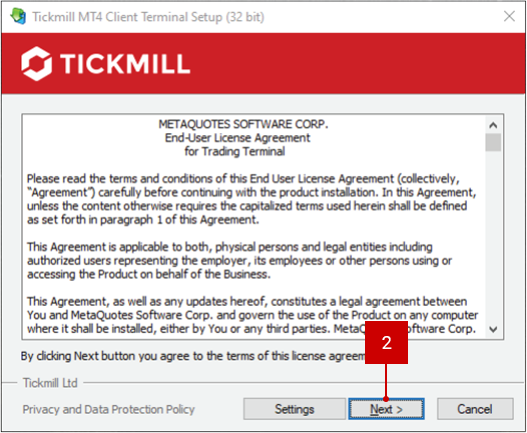
3. You’ll see the download finish and will then be presented with a 'Congratulations! We are waiting for you' screen, as shown below. Simply click finish and your MT4 platform is ready to go.
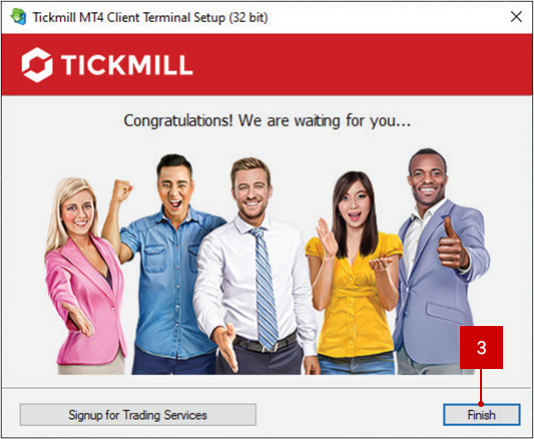
A shortcut will be created on your computer and the program should automatically launch once you’ve clicked finish. If it doesn’t automatically launch, simply double click on the shortcut created and the MT4 terminal will open. If you experience any issues, simply click here and send us an email. We’re more than happy to help!
Metatrader 4 Download for Mac
The official MetaTrader 4 platform developed by MetaQuotesis available only for Windows and mobile devices. However, Tickmill values your comfort and is always willing to go the extra mile to provide you with the best tools for a hassle-free Forex trading experience. As the use of Apple products has sky-rocketed amongsttraders, we’vebuilt a native MetaTrader 4 Mac application to match your needs.
Whilst most brokers are just offering a plain installation guide, describing a time-consuming setup process of MT4 on Mac, Tickmill gives you the opportunity to kick-start with the world’s most popular currency trading platform, delivered directly on your Mac!
You’ll need to allow applications downloaded outside of the App Store, in order to successfully install the platform.
This is how to do it:
1. Before launching the MT4 for Mac, go to System Preferences by typing the respective command in your Spotlight search, located in the top right panel of your screen.
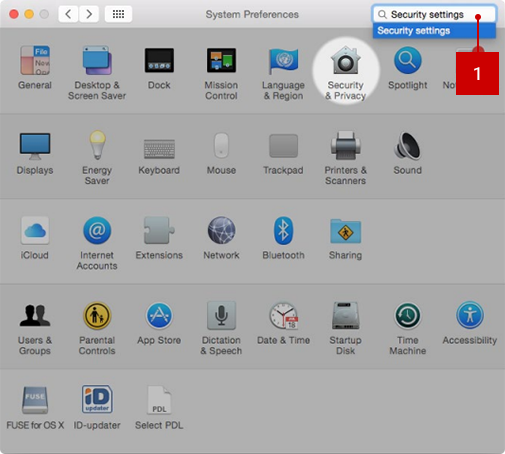
2. When in System Preferences, access Security & Privacy, then choose the 'General tab' and allow apps downloaded from anywhere.
3. Also, make sure to unlock the ability to make changes. You can do this by clicking on the lock in the bottom corner by typing in your username and password.
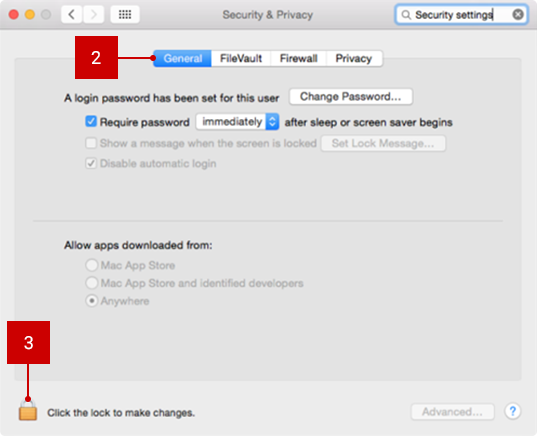
4. The next step is to locate MT4 for Mac .dmg installer. Usually, all new downloads are placed in the Downloads folder.
Launch a .dmg installation file, and when the .dmg file is pressed, drag and drop Tickmill MT4 Mac application icon into the Applications folder. This will finalize the installation process.
Now your MetaTrader 4 is ready to be accessed from the Applications folder. You can also quickly access your brand-new trading terminal by using Spotlight and typing in 'Tickmill MT4 Mac'.
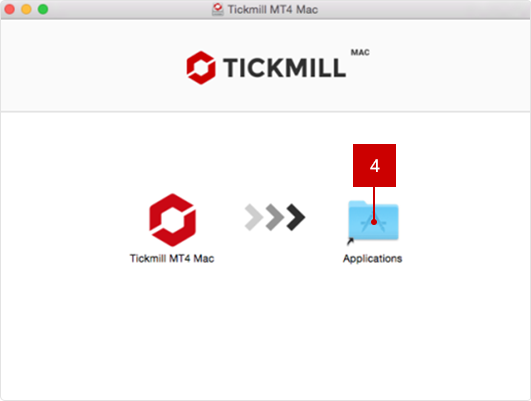
Software Update
Our MT4 for Mac software update is done automatically. This process runs simultaneously with a regular Windows version update. After each update the terminal shuts down without any notification – simply launch the application again and continue using the updated version.
To see your current version of MetaTrader 4 software, click on the Helptab, located in the top navigation panel, and select the About option, just as you would do in the MT4 for Windows.
Expert Advisors for Mac
1. To install additional tools like Expert Advisors (EAs), custom indicators and scripts; open the Applications folder, right-click on the app icon and choose Show Package Contents.
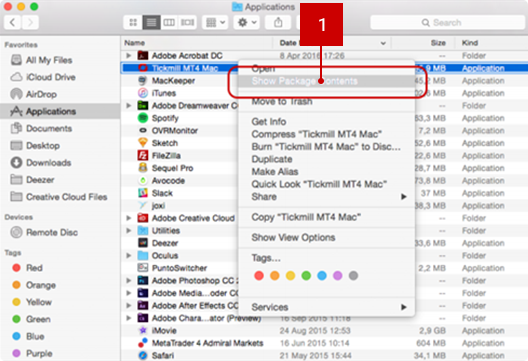
2. Now you can see the entire content of the installation file. Double click on 'drive_' to get to the MetaTrader 4 structure, then go to Program Files -> MetaTrader 4 / MQL4 / Expert / Indicators, etc. and copy-paste the indicators in the respective folders.
Once this is complete, restart your MT4 for Mac and discover a new indicator in the respective MT4 EA’s panel.
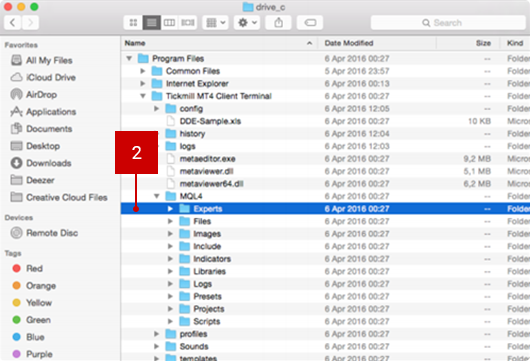
Uninstalling Software
If you ever wish to remove the software from your computer, this is done rather simply. In fact, the process is no different from removing any other application.
1. Firstly, locate the Applications folder in Finder. This can be done either by using Spotlight or going directly to the Applications folder by clicking on the Finder icon in the Dock.
2. When in the Applications folder, find the Tickmill MT4 Mac application, right-click on it and select the option 'Move To Trash', then make a left click to confirm. After the app has been moved to trash, you can permanently delete it by navigating to the Trash and using the right click to execute the 'Empty Trash' command. Removing the application from the Trash will leave no trace of Tickmill MT4 Mac on your computer.
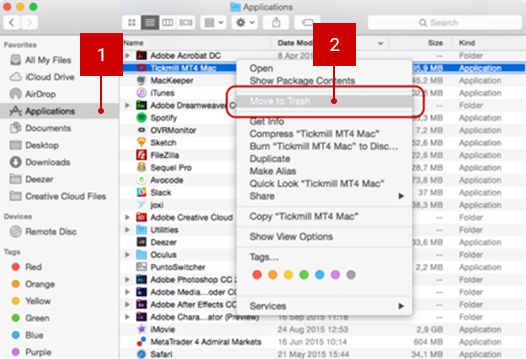
Known Bugs and Issues
Currently, there are no known issues with the Tickmill trading terminal for Mac. If you do experience any, please let us know by contacting our dedicated Support team, and we will solve it promptly.
Please note that we’ve personally tested the MT4 for Mac application and have not discovered any functionality issues that could make trading on the Mac OS terminal inferior to the Windows version. Nevertheless, trading with emulated applications is done at your own risk. We strongly suggest you first become familiar with the software functionality on a Demo account, and make sure that the application runs as intended on your Mac computer.
Metatrader 4 Mobile Apps
The mobile applications that have been developed for the MT4 provide you with some of the most up-to-date functionality available to traders, directly on your mobile device. You can trade with interactive charts, a full set of trading orders, popular analytical tools and pretty much all the functionality available on the desktop version.By using the MT4 mobile app you can monitor your account, track your trades, open and close new ones all with a single click. There’s even the functionality for you to chat with other traders and set up notifications so you don’t miss an opportunity.
Metatrader 4 for Android
Functionality has always been paramount to Metaquotes when developing their trading apps for mobile use. Their most recent updates were made to ensure that the trading experience has become even more comfortable by creating the ‘financial news line’ with only the must useful information for traders. They’ve also created a new system journal about terminal events including trade operations!
So, you’re able to trade with ease from the comfort of your android device!
Metatrader 4 for iPhone (iOS)
Just like the app developed for Android use, metaquotes has created the ability for iPhone users to trade on their MT4 with ease from the devices.
You’ve still got access to all types of trading orders, 50+ tools for technical analysis, chatting with other traders and push or audio notifications on your apple device! They’re aim being to enable continuous trading, wherever you are!
Opening a MT4 Account
Before you start trading on a Live Account, you may want to open a Demo Account to experience and trade on real market conditions in the safety of a risk-free account.
With a free demo account at Tickmill, you can practice trading in real time, and test tools and strategies while sharpening your trading skills.
Launch your MT4 platform and explore the full suite of tools and features that the MetaTrader platforms provide to help you enhance your trading performance.
Choose one of the 3 account types that Tickmill offers (Classic, VIP, Pro) and test their competitive pricing across 180+ trading instruments on a Demo Account, with virtual prices as if you were trading on a Live Account .
At Tickmill, you can create up to 7 different Demo Accounts and experiment with different account types, trade different CFD asset classes, and test different balances and strategies.
Follow these 5 steps to create a Demo Account:
1. Create a Demo Account
Click on “Demo Account” on the website’s top right corner.
Fill in the form that you will be redirected to. Choose a type of account: Tickmill offers 3 account types (Classic, Pro, VIP). You can test each account and relative pricing with real market conditions on the Demo Account.
Choose your leverage and insert the amount of Virtual Deposit to open your account.
Click on “Open Demo Account” and you will receive an email with
a generated Account Number and Account Password.
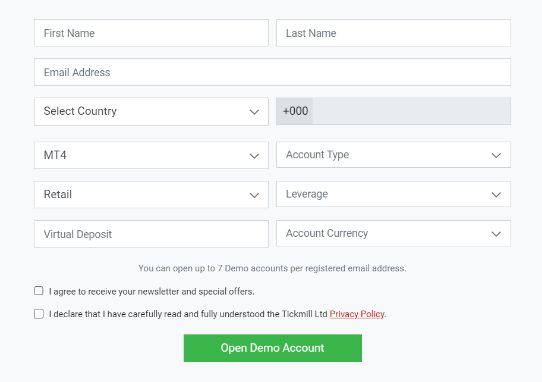
2. Download the MT4 Platform
Once you have created your account, you can download the MT4 platform either for mobile or for desktop (MAC or Windows). After the download is completed, launch the MT4 platform.
3. Select the relevant server
Once the new window appears, select the appropriate server. You will find the name of the server in the email you received after your registration.
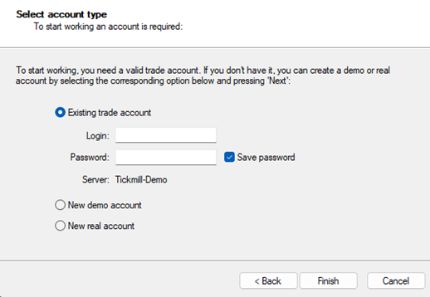
4. Login
Once you launched the platform, you will have to open your account. In the pop-up window, select “Existing trade account”.
In the login section, copy-paste the demo account number and account password that you received earlier by email.
Click on “Finish” and wait for the account to open.
5. Start trading risk free!
Choose any CFD asset class, place trades like you would on a Live Trading Account and test CFD trading with the same prices you would have accessed with real money. When you have gained practical experience in the demo account and you feel ready, you can apply for a live trading account.
How to use Metatrader 4
How to set up Forex Indicators MT4
As you’ve probably gathered, using forex indicators on the MT4 has a huge range of benefits to traders. Aside from allowing you to analyse the markets effectively, depending on your strategy etc, traders get a much more in-depth understanding of the market itself. So, how can you set up forex indicators on the MT4?
Firstly, you should be aware that there are two types of indicators on the MT4 platform:
1. Built in MT4 indicators.
2. Custom MT4 indicators.
Now, built in indicators don’t need to be installed! As you go through the process of downloading the MT4 platform, you’ll see that these built in MT4 indicators are actually downloaded and installed at the same time! You can check the indicator directory in your navigation window located on the left-hand side of your terminal like the picture below:

However, the functionality range doesn’t stop there! You can also modify or even remove these built-in indicators. To do so, you’ll need to access the files within your PC.
1. Go to the 'File' tab and find 'Open Data Folder'. From here a new screen will open.
2. Within that screen, locate the 'MQL4' folder, open it and then you’ll see a file named 'Indicators'.
3. In the ‘Indicators’ folder you’ll then find the entire list of pre-installed MT4 indicators. Here you can make changes as you need.
4. It’s important to remember here that any changes you make will only work once you’ve restarted the MT4 platform.
Now you’re probably wondering what MQL4 (short for MetaQuotes Language 4) itself is. Well, this is the programming language used to develop trading robots, indicators, scripts and function libraries that can then be used on the MT4. Based on C++ which is a popular programming language in its own right, it enables the development of complex programming that conduct huge calculations at extensive speed. Due to this extensive functionality, mostly all Expert Advisors and Indicator parameters use MQL4.
It contains basic information which allows users to analyse current and historical data while also having in-built functions allowing you to manage trading orders. This means that it can carry out all of the necessary functions a trader can, meaning you can created a fully automated trading system!
Anyway, we digress. Back to more about MT4 indicators.
As we mentioned previously, there are also custom indicators available on the MT4. These indicators function differently as they’re far more specilised than the basic ones you already have with the MT4. Generally these indicators have been built by experiences traders or developers and will be used to perform a specific function rather than simply trend analysis etc.
The process of installing custom indicators however is not complex. We’ll go through the process below step by step:
1. Download and prepare the indicator that you would like to install on the MT4. You can save them in a separate folder to make it easier to find. It’s also important to note that the file type will likely come in a .rar file (zipped) so you’ll need to extract it before you can conduct the installation. Once that is done the files will be .ex4 and .mq4.
2. Open up your MT4 platform and click 'File' at the top of the screen. You’ll then see the option to 'Open Data Folder' which should give you access to the MT4 program’s system folders.
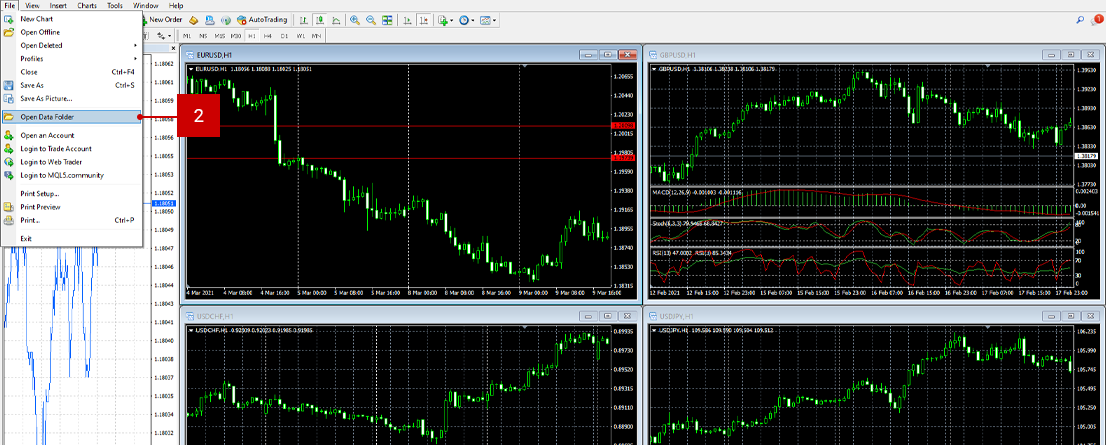
3. Open up the 'MQL4' folder followed by the 'Indicator' subfolder.
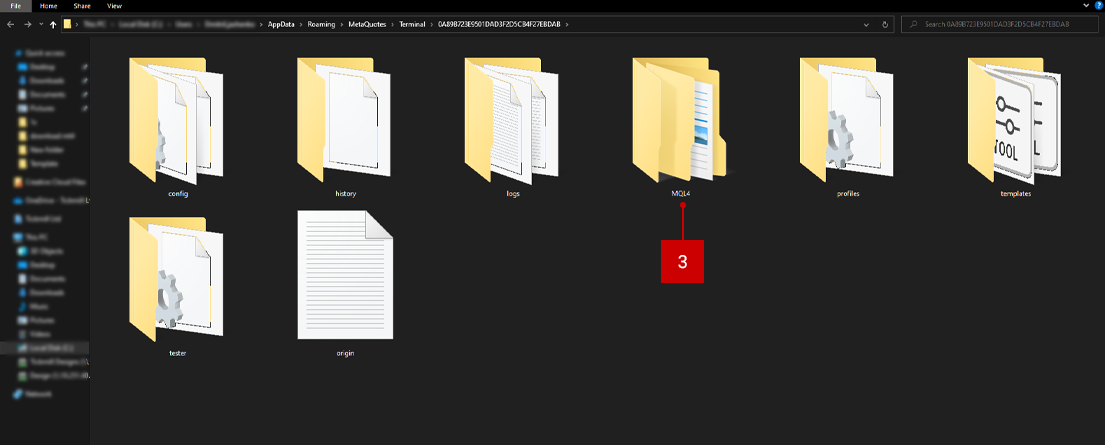
4. Once you’ve located that folder you can simply drag and drop any custom indicator files right into the 'Indicators' subfolder!
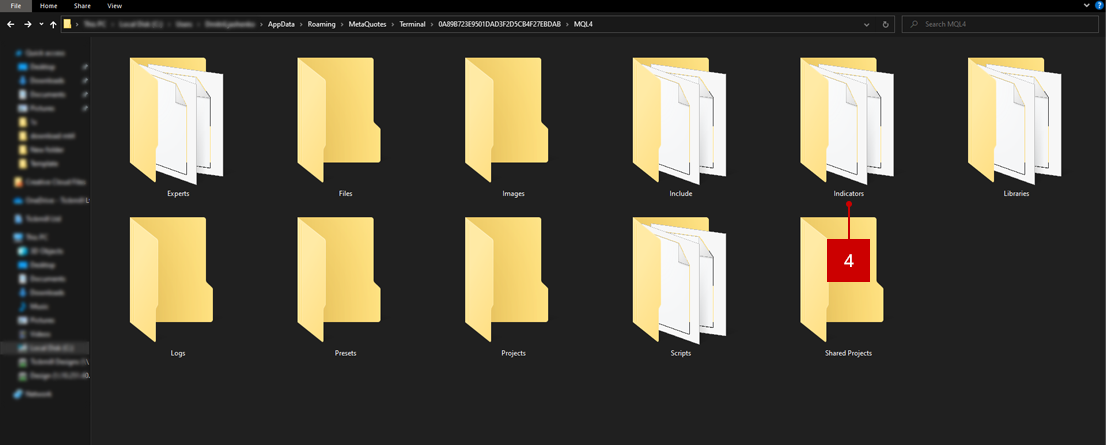
5. Now you’ll need to restart the MT4 platform. Once you’ve done so an then opened up the MT4 platform again, you should be able to see your new custom indicator in the navigation window directory!
Opening an order
The first thing you’ll need to do is open the 'Order' window. You can do this in a few different ways:
-
By selecting 'Tools' where you’ll see 'New Order'.
-
By clicking the button on the 'Standard' toolbar
-
By pressing F9
-
By selecting 'New Order' when you click on the 'Market Watch' window.
You’ll then see the order window open as shown in the examples below.
When you have the ‘Order’ window open you’ll notice that there is a part where you can select the 'type' of order that you want to open. At this point it is important for you to note that the MT4 enables you to open two different types of order: market and pending.
A Market Order
When you’re opening a market order you’ll need to select the symbol that you want to trade, the volume (amount of lots), the Stop Loss and the Take Profit (should you wish to use them). You can see what the window will look like for a market order below.

A Pending Order
In contrast to a 'Market Order' a pending order is one that will open at the point that you specifiy. So, it’s not going directly to market. It’ll only be activated once the market has the specified conditions of the order.
For example, you’ll set the pending order to execute when the market reaches a certain price. Below you can see what the order window looks like when you’re ready to place a pending order.
1. To open a pending order you’ll first need to select it from the drop-down list.
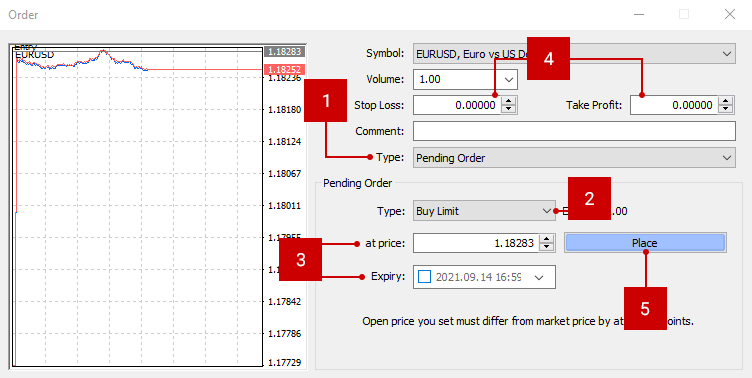
2. Next, you’ll need to choose from the 4 following options:
Used for then you want to buy at lower than market price.
Used for when you want to sell at higher than market price.
Used for when you want to buy at higher than market price.
Used when you want to sell at lower than market price.
3. Enter the 'at price' which is the price at which you want to execute the trade and the expiry, where if the order hasn’t been trigged by this time, it’ll be deleted automatically.
4. You next need to enter the size of the position you wish to open followed by the Stop Loss and Take Profit points.
5. Then you just need to press the 'Place' button!
Settinga stop-loss
Now we’ve reached the point in our guide where we’re starting to move into Risk Management. A key risk management tool is setting an effective stop loss on your trade. A stop loss is basically an order that you place with your broker to sell when your chosen instrument hits a certain price. This effectively ensures that you can only lose a certain amount when you open an order should the market move against you. However, the trade will close if the market moves too much in the opposite direction, even if it bounces back a little later.
Stop loss orders are of benefit to ensure that you’re going to stick to your trading strategy, and they’ll help you make sure that you don’t let emotion get in the way of your trading by holding out too long for a better price!
To set a stop loss on the MT4 you’ll first need to right click on the trade that you’d like to set a stop loss on, and then choose 'Modify or Delete Order'.
Complete the 'Stop Loss' field with the price that you’d like to exit the market at and click 'Modify'. Finally, a box will appear and it’ll let you know that the changes you’ve made have been applied! Well done, you’ve just set your first stop loss!
Setting a take-profit
Take Profit points, just like Stop Losses are risk management tools that you can use to automatically exit the market when your chosen trading instrument reaches your chosen price. The order will automatically be executed so that when you hit your take profit point, your order will be closed and you will ‘take the profit’ as you defined when you opened or modified your trade.
You’re able to modify your take-profit point when you’ve opened your trade and you’re monitoring the market. You can set a Take Profit in the exact same way as you set your Stop Loss!
Right click on the trade that you’d like to set a Take Profits point on, and then choose 'Modify or Delete Order'.
Complete the 'Take Profit' field with the price that you’d like to exit the market at and click 'Modify'. Finally, a box will appear and it’ll let you know that the changes you’ve made have been applied! Well done, you’ve just set your first Take Profit!
Closing an order
The process of closing an order is simple.
1. On your 'Trade' tab, click the position you want to close.
2. You’ll see a new window pop up with the option to 'Close Order'.
3. Because you make have clicked by accident the MT4 will check that’s what you wanted to do. Simply confirm by clicking 'Close'.
The Basics of Charting on the MT4
Charts, which are crucial to technical analysis, are used to predict the movement of price and identify tradeable trends. On the MT4, you can easily customize your price charts based on your own preferences.
1. Right-click on a price chart and choose Properties to customize it.
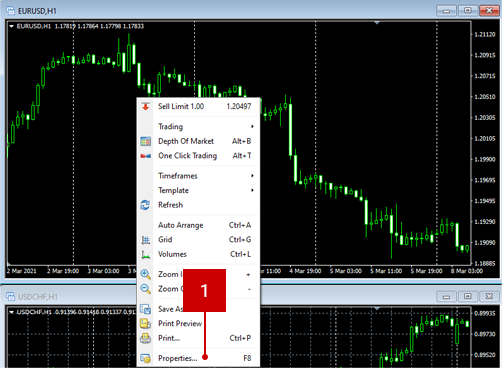
2. Here you will be able to edit the price chart’s appearance and color scheme.
3. You’re also able to click on the 'Common' tab, where you can customise the chart’s scale and type (Bar, Candlestick or Line).
You can also do this by clicking on the corresponding button on the toolbar at the top of the screen.
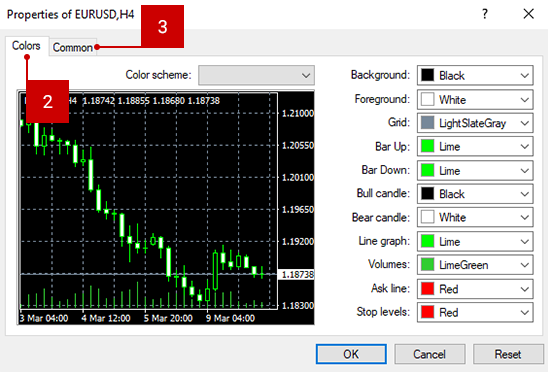
Templates
Once you’ve edited the chart to your own preferences, you can save it as a template!
Click on the 'Template' button on the toolbar and select 'Save Template'. Name it and click 'Save Template'.
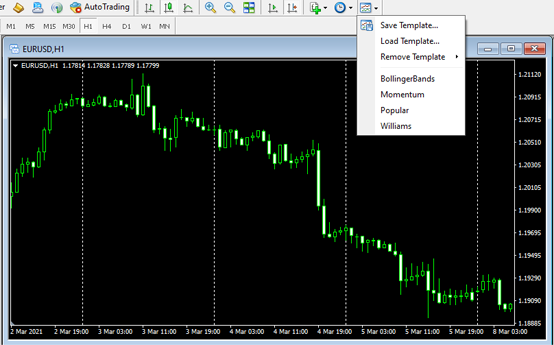
At this point it’s important to note that you’ll be able to apply this template to any chart by clicking on the 'Template' button and choosing it from the dropdown menu.
Horizontal and Vertical Lines
When you’re conducting your technical analysis on the MT4 platform you may find the need to inset a horizontal of vertical trendline. They’re super useful if you’re going to be marking support and resistance levels! You need to set a point for these lines like so:
1. Click 'Insert' and then 'Lines' on the top menu of the MT4 platform.
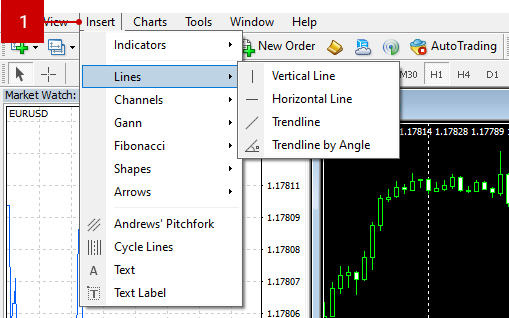
2. A line will appear and then you’ll be able to move it to the place that you want it. It’s important to remember that you can only move an 'unlocked' line. You’ll know it’s unlocked by the small box visible next to the price on the price axis of the chart.
3. Now if you want to jazz up your horizontal line you can edit its properties by right clicking on the line itself and selecting 'Horizontal line properties'.
Here you can change the colour, thickness and even add a description for your own reference later!
Please note that this functionality works for both horizontal and vertical lines!
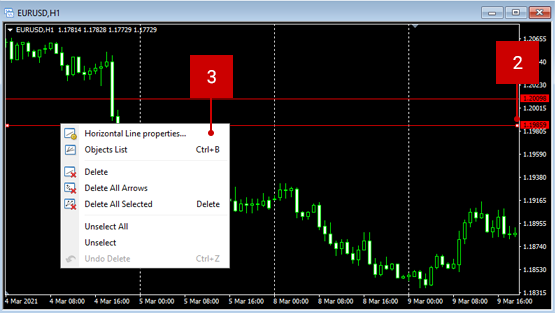
4. If you’re having trouble moving the line you can also do that by clicking on 'Parameters' and entering the exact price point that you want it to lie on.
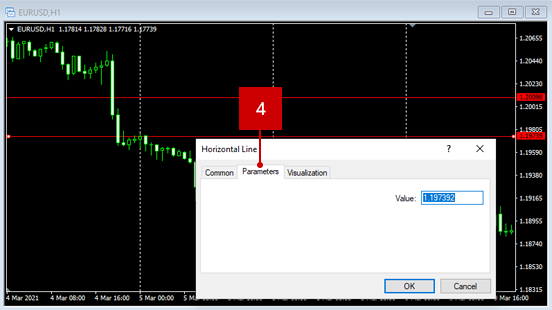
Trendlines
Trendlines are generally used for you to explore changes that happen in prices. So, what you’ll need to do is set two points for the trendline to be drawn between. They’re used to get a better content of the market, identify long-term trends and time your entry and exit points better!
In the same way that you placed your horizontal and vertical lines, click 'Insert' and then from the menu choose 'trendline'. You’re then able to edit it in the same way that you do with your vertical and horizontal lines. The difference here is that in the 'parameters' part (accessing by right clicking on the line) you can enter in the 'low' and 'high' points of the trendline!
Fibonacci Retracements
We’re not going to go into lots of detail about what Fibonacci Retracements are used for as that’s a whole other topic, if you want to learn more you can check out our dedicated eBook to learn more.
However, we will look at how you can set one on the trading platform:
In the same way you inserted the other chart objects like our horizontal and vertical lines, click 'Insert' and then 'Fibonacci'. Click 'Retracement' and hold where you want it to start. Move the mouse and when you’ve placed it according to how you want, release.
Removing Graphical Tools
So we’ve established how to add graphical tools on the MT4 platform, but how do we remove them?
First, right click anywhere you want on the chart. Then choose the 'Indicators List' and choose the indicator that you want to remove. Once selected simply click on the 'Delete' button!
How to set up notifications on the MT4
One of the key benefits of using the MT4 platform is the ability for you to set up notifications. They can be used to make sure you keep on top of any price changes in the market that could affect your trading.
1. To start setting these up, you’ll need to use the 'Alerts' tab at the bottom of your trading platform window:
2. Now you’re in that window click 'Create', and a new window will pop up:
Now you’re able to set up a price alert based on the movement of the market or even a time! You can even set an expiry date which will ensure that the alert turns off after a certain time.
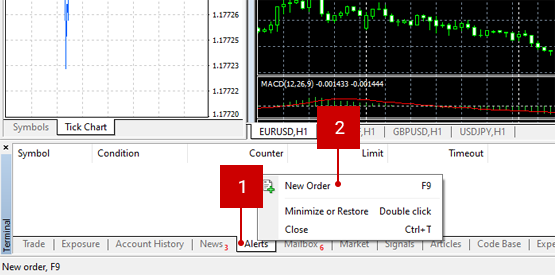
3. Fill out the relevant information and then click 'OK' to complete the process. Once you’ve done that you’ll see the alert appear in the 'Alerts' tab!
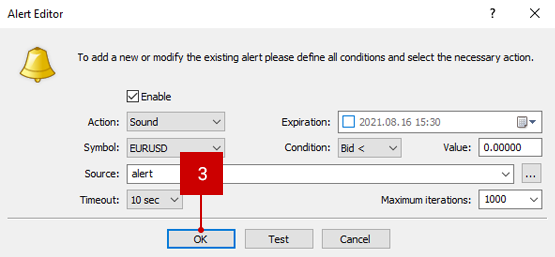
How to set up email notifications on the MT4
When you’re away from your computer you always need to stay aware of what’s happening in the markets should you have open trades. So, in this section we’re going to look at setting up email notifications. It’ll allow you to feel more comfortable in the knowledge that if something changes an email will ping to your phone to notify you!
It’s important to note that for this part of the guide you’ll need you email password and SMTP credentials to complete the process.
So, how do we begin?
First you’ll need to select 'Tools' from the drop down menu and click 'Options'. A new window will open and you’ll see a number of tabs across the top. Select 'Email'.
From here you’ll see a number of boxes where you’ll need to input some information.
1. Check "Enable"
2. Enter the SMTP Server: smtp.gmail.com
3. Enter the SMTP login: this is your email address
4. Enter the SMTP Password: this is your email password
5. From: MT4 Alerts, (entering your email address to send from)
6. To: Recipient Name, (entering the email address to receive email)
Once complete, click OK and your MT4 will be able to ping through an email for all the alerts you create on the platform! Magical!
How to set up the News feed on MT4
For you to be able to set up your news feed on the MT4 you’ll need to enable it on the platform. Like we did in the email alert setup, navigate to the 'Tools' section and click 'Options'.
Once the window appears, click 'Options' followed by 'Server'. Simply click 'Enable News', 'OK' and you’re ready to go!
How to set up an EA on the MT4
Now we’re at the stage where we’re going to be adding an EA to the MT4. EAs or expert advisors are automated programs that will trade automatically for you. It’s also important to note that you can upload custom indicators to the MT4 using this process.
1. Click 'File' and scroll to 'Open Data Folder'.
2. A window will now appear, and you’ll see a selection of folders for you to choose from. Click MQL4 and then the 'Experts' file.
3. Drag and drop the EA files into this folder (or your custom indicator).
4. Then simply restart your MT4 for the changes to be made permanent!
