MetaTrader 4 for Mac: MT4 Mac Download & User Guide
Meta Trader 4 (MT4): For Mac Users
The Metatrader 4, or MT4 for short is one of the most widely used platforms to trade Forex and CFDs amongst speculative traders. As one of the most heralded platforms, MetaQuotes (the creators of the MT4) has found a need to make it transferrable to all different desktop computers, laptops and mobile devices!
The platform was originally created as a Window-Based software program, however, after becoming one of the most widely adopted trading platforms, there was a need to create a MT4 for Mac so that people with the Mac OS can trade on their own computer. Today the MT4 supports a huge range of devices including Windows, iPhone and Android.
Now, the program itself is actually unable to be run natively on Mac operating systems (OS). However, apple users can still get their hands on a Mac MT4 version! In this guide we’re going to be exploring how users can access MT4 for Mac with the same functionality afforded to Windows users.
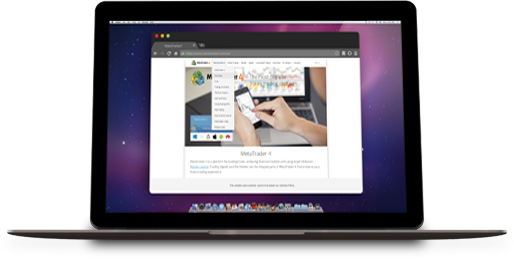
Ways to Download the MT4 for Mac
There’s a number of ways to download MetaTrader 4 for Mac. In the next few sections of this guide we’ll go through and explain some widely used methods.
However, we’ve actually created our own MT4 Mac download that makes the process simple and effective. We’ve also got an entire guide for the installation process on our MT4 page which you can find by clicking here.
Wine
As a Mac user, you’ve probably already heard of wine. If not, we’ll be looking at what it is in this section.
Wine (an acronym for Wine Is Not an Emulator) is basically an ‘open-source’ program that lets you run windows software on Mac devices. We’ll talk more about emulators later on. Generally, its used on Linux however, it can even run software directly on a Mac without needing the Windows program to run in the background!
The way that it works is by translating Window’s API calls into POSIX calls instead, effectively allowing you to integrate Window applications on your Mac OS with ease. It’s effectively a translation of Windows language into Mac speak!
The program however isn’t without its pitfalls. Not all applications can function correctly on wine and may crash or not function at all. Nevertheless, it can be useful for running the MT4 on Mac.
It’s important to know that later in the guide we provide you with a simple download that will allow you to run the MT4 on Mac. We’re giving you the information about Wine here to allow you to see how it functions.
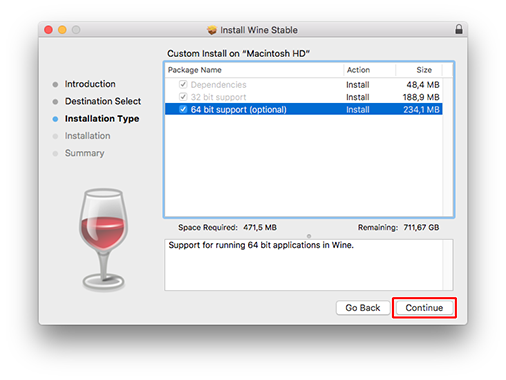
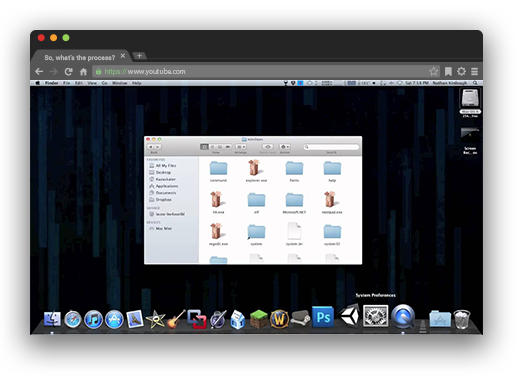
So, what’s the process?
- Download the PlayOnMac installation. It’ll be formatted as a DMG file.
- Find the DMG file and launch it which should make the PlayOnMac installer appear.
- Next you’ll get a message that PlayOnMac needs to install XQuartz. Select ‘Please download XQuartz for me’.
- For the next few steps you’ll simply need to click ‘Next’ and the installer will do the work for you. Read and accept the license agreement until your asked to enter in your name and password.
- After this is complete, you’ll need to reboot your system for the changes to take effect.
- When you have turned on your computer again PlayOnMac will ask you if you want to install Microsoft Windows fonts. This will help functionality.
- Finally, you’ll be asked to ‘Accept the conditions of the license agreement’. Once the installation is done, you’re ready to go and use the MT4 Mac program!
After you’ve completed the process, you can now chose and manage the versions of wine that you want in PlayOnMac. Make sure that you’re using the most up to date. To do so, go to ‘Tools’ which is found in the menu and click ‘Manage Wine Versions’. Choose the latest one and click the arrow button in the middle of the dialogue box.
So, we’re now almost finished! Go to Tickmill’s MT4 Platform page and download the platform. The file should be a .exe.
Once you’ve downloaded the file, launch it and you’ll be prompted to create a shortcut! After this has been created you’ll be able to double click and it’ll automatically launch your new MT4 Mac program!
MT4 on a Windows Virtual Machine
As we established, Wine is not an emulator! A virtual windows machine however, is! Now, to be able to get your MT4 Mac download running there must be a layer created for compatibility purposes. Effectively this is like a special jacket that gets you into a member’s only club. It may not be your jacket, but, by wearing it, you can get in! It creates a ‘compatibility layer’, much like your members only club jacket.
This specifically designed ‘compatibility layer’ creates a Window’s environment within a Mac OS to allow it to be used on a Mac device. When you’re using your Mac device however, this is totally transparent, and you can use the program as though its functioning perfectly normally as a Mac program!
Although most of the functions of the MT4 will work perfectly, it’s important to note that some things don’t translate perfectly. So, you won’t have all of the functionality that a Windows user does with MT4 for Mac.

MT4 Bundled into an App
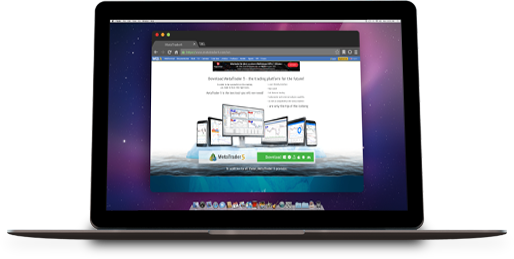
Automated Trading on Mac
Automated trading, also known as algorithmic trading, is an awesome feature designed to remove the emotion from your trading and automate the functions that traders normally must do manually. There’s a whole world of possibilities based around algorithmic trading that aim to allow the user to set criteria which can determine when to enter and exit the market. The range of the functionality of algorithmic trading is literally endless as not only can you purchase and download EA programs online, but you can even design them yourself in the MQL4 environment! Another huge benefit of this MQL4 community is that you don’t just design or download automatic operating systems. The community enables you to source or create custom indicators or even scripts for use on the MT4.
That being said, operability isn’t always transferrable when you need to start using the EA on a Mac device! So, in this part of the guide we’ll be looking at how you can install and use EAs, Indicators and Scripts on MT4 for Mac.
Installation of EAs, Indicators and Scripts on MT4 for Mac
So, how do we get these files working on a Mac OS?
1. Download the EX4 and MQ4 files into your Mac.
2. Click ‘Finder’.
3. Click ‘Applications’ and then find ‘MetaTrader for Mac’. Select it by right-clicking on the file.
4. Select ‘Show Package Contents’.
5. Next up you’ll need to click ‘drive_c’, ‘Program Files’, ‘Tickmill MT4’, ‘MQL4’ and finally ‘Experts’.
6. Now copy your downloaded EX4andMQ4 files.
7. Now you’ll need to close your platform and restart it for the changes to take effect. Once you’ve done this the EA should be visible in the Navigator Menu!
* It’s important to mention at this stage that different types of files need to be in different places:
- EA (ex4 or .mq4) should be put into the MQL4/Experts folder.
- Indicators (ex4 or .mq4) files should be put into the MQL4/Indicators folder.
- Script files (ex4 or .mq4) should be put into the MQL4/Scripts folder.
- Settings files of the EA (.set) should be put into the MQL4/Presets folder.
- Libraries files (dll) files should be put into the MQL4/Libraries folder.
