MetaTrader 4 (MT4)
Platform Trading Forex Terkemuka
Mengapa trading dengan Tickmill MetaTrader 4?
- CFD di Forex, Indeks Saham, Komoditas, Obligasi dan Mata Uang Kripto.
- Eksekusi order Anda tanpa pemenuhan order secara parsial, sebagai hasil dari kedalaman likuiditas kami yang sangat besar.
- Fasilitas trading EA dengan menggunakan layanan VPS kami.
- Analisis Teknikal Canggih, 50+ Indikator dan chart yang dapat disesuaikan… Dalam 39 bahasa.
- Signal Trading dengan sistem notifikasi canggih.
Apakah Platform Trading Forex itu?
Ketika Anda akan memulai perjalanan trading, mungkin Anda akan bertanya-tanya 'apakah platform trading forex itu?’. Sederhananya, platform ini adalah antarmuka perangkat lunak yang akan disediakan oleh broker Anda agar Anda bisa mengakses berbagai pasar finansial.
Sebenarnya ada banyak macam platform trading valas dan aplikasi forex. Platform ini bisa online, berbasis web, program mandiri yang dapat diunduh atau kombinasi dari ketiganya.
Dalam beberapa kasus, Anda akan melihat suatu broker menawarkan platform trading fx milik mereka sendiri (in-house). Namun, hampir semua broker akan memberi Anda pilihan untuk bertransaksi dengan MT4 yang merupakan program perangkat lunak trading forex yang digunakan di seluruh dunia.
Platform trading forex standar akan menyajikan Anda, sebagai penggunanya, akses untuk kemampuan pembuatan grafik dengan harga pasar secara langsung yang akan Anda perlukan untuk trading! Nah, penting untuk disebutkan bahwa memilih platform trading harus cocok dengan preferensi Anda sebagai seorang trader. Sebagian besar orang menggunakan MT4 karena telah dirancang secara khusus untuk memenuhi kebutuhan trader. Namun, Anda dapat memilih perangkat lunak trading berdasarkan jenis analisis yang ingin Anda lakukan, volume atau durasi trading Anda, atau bahkan jenis perangkat apa yang akan Anda pergunakan untuk trading!
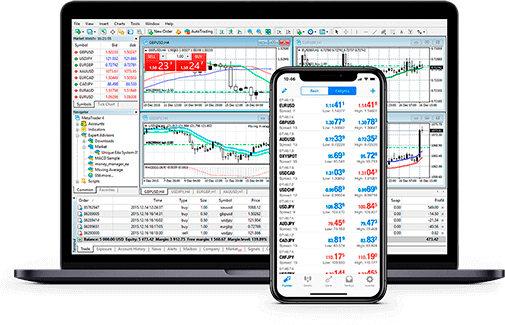
Trading dengan MT4:
Keunggulan dan Fungsionalitas
Trading MT4 hadir dengan banyak sekali keunggulan bagi trader ritel. Dengan ketersediaan fungsionalitas yang luas, manfaatnya terasa di hampir setiap aspek trading.
Di bagian ini kita hendak meninjau beberapa manfaat yang akan Anda temui dengan trading pada MT4:
Ramah-Pengguna
Kemampuan Bahasa
Instrumen
Selip (Slippage)
Trading sekali-klik
Alarm
Sarana dan Analisis
Trading Algoritme
Trading dari Mana Saja
Manajemen Multi-Akun
Komunikasi
Kebutuhan Sumber Daya yang Rendah
Keamanan
Manfaat Trading dengan broker MT4.
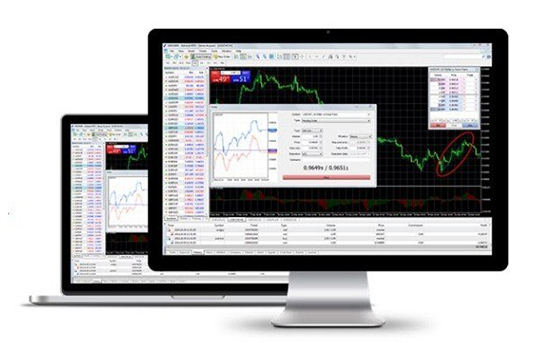
Sebagai platform independen, faktanya bahwa MT4 telah diadopsi oleh sebagian besar broker Forex menunjukkan betapa sempurnanya adaptasi MT4 dengan trading forex. Dengan sendirinya ini merupakan keuntungan besar bagi trader forex di seluruh dunia karena memungkinkan mereka untuk melakukan transfer dengan mulus dari satu broker ke broker lainnya sekiranya mereka ingin pindah.
Bila masing-masing broker memiliki platform trading mereka sendiri, akan jauh lebih rumit ketika harus berganti broker bila Anda tidak puas dengan layanan yang diberikan sebuah broker kepada Anda! Namun, dengan MT4 Anda dapat dengan mudah pindah ke broker Metatrader 4 lain tanpa harus belajar menggunakan platform yang baru sama sekali!
Penting juga untuk disebutkan bahwa dengan adopsi MT4 oleh sebagian besar broker, Anda juga dapat memperkirakan standar eksekusi tertentu. Server Metatrader haruslah selalu memastikan bahwa Anda melakukan trading secara efektif. Jadi, jika Anda mengalami masalah latensi atau masalah kecepatan maka kemungkinannya akan bersumber dari eksekusi yang lambat dari pihak broker Anda dan bukan masalah dari platform.
Dengan dasar alasan ini, seharusnya tidak mengejutkan bahwa platform ini telah melakukan investasi besar dalam fungsionalitasnya. Karena hampir semua broker telah mengadopsi platformnya, artinya bahwa peningkatan fungsionalitas oleh Metatrader telah mendapat masukan dari berbagai pihak, menjadikannya platform terbaik yang paling dimungkinkan!
Bagaimana Mengunduh Metatrader 4
Mengunduh platform MT4 adalah proses yang relatif mudah. Sebagai sebuah program 'berbasis Windows' , platform ini tidak selalu tersedia untuk digunakan pada sistem operasi Mac. Namun, sekarang ada beragam cara untuk mengakses program tanpa ada keterbatasan perangkat di mana Anda dapat menggunakannya.
Silakan gunakan tombol unduh di bawah agar Anda bisa memulai prosesnya.
Apa yang akan Anda perlukan
Sederhananya, Anda memerlukan perangkat yang akan pergunakan untuk trading dan koneksi internet! Selain kriteria dasar ini, sebelum Anda benar-benar dapat memulai trading di platform, Anda juga membutuhkan sebuah akun trading. Namun, kita akan membahas lebih detail tentang itu nanti di panduan kami.
Unduh Metatrader 4 untuk Windows PC
1. Pertama-tama, cukup unduh platform dengan klik di sini. Sebuah pop-up akan muncul menanyakan apakah Anda ingin menjalankan berkas ini. Seperti yang ditunjukkan di bawah ini, cukup klik 'Run'.
Proses pengunduhan Anda kemudian akan dimulai. Setelah unduhan selesai, Anda perlu meluncurkan pemasangan dengan klik dua kali program setup.
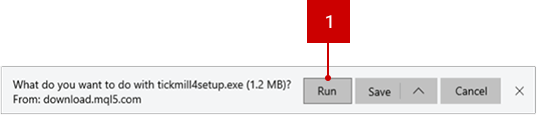
2. Jendela baru akanmuncul dengan pesan ‘Welcome to Tickmill MT4 Terminal Setup!’. Klik ‘Next’ agar dialihkan ke layar berikutnya.
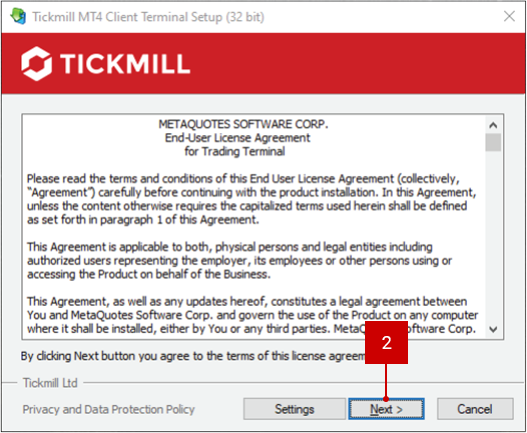
3. Anda akan melihat unduhannya tuntas dan lalu akan disajikan dengan pesan ‘Congratulations! We are waiting for you”, seperti ditunjukkan di bawah ini. Cukup klik ‘Finish’ dan platform MT4 Anda siap digunakan.
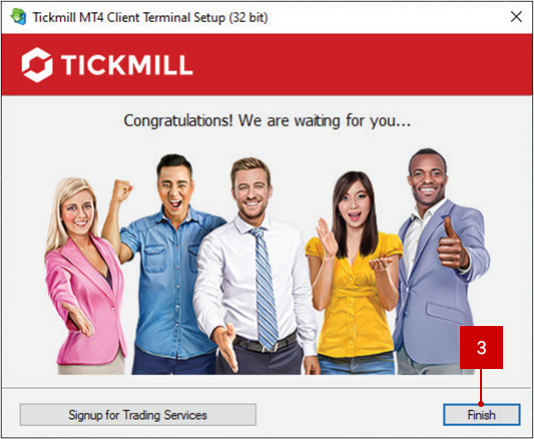
Sebuah pintasan akan dibuat di komputer Anda dan program akan diluncurkan secara otomatis setelah Anda klik selesai. Jika tidak diluncurkan secara otomatis, cukup klik dua kali pada shortcut yang dibuat dan terminal MT4 akan terbuka. Bila Anda menemui kendala, klik saja di sini dan kirimkan email kepada kami. Dengan senang hati kami akan membantu!
Unduh Metatrader 4 untuk Mac
Platform MetaTrader 4 resmi yang dikembangkan oleh MetaQuotes hanya tersedia untuk Windows dan perangkat seluler. Namun, Tickmill menghargai kenyamanan Anda dan selalu bersedia berupaya lebih keras untuk memberikan Anda sarana terbaik demi pengalaman trading Forex tanpa ribet. Karena penggunaan produk Apple meroket di tengah-tengah para trader, kami telah membangun aplikasi MetaTrader 4 khusus untuk Mac guna memenuhi kebutuhan Anda.
Sementara sebagian besar broker hanya menawarkan panduan pemasangan sederhana yang menjelaskan proses setup MT4 di Mac yang memakan waktu lama, Tickmill memberi Anda peluang untuk mengawali dengan platform trading mata uang paling populer di dunia, disajikan langsung di Mac Anda!
Anda harus memberikan izin aplikasi untuk diunduh dari luar App Store, agar berhasil memasang platform ini.
Inilah caranya:
1. Sebelum meluncurkan MT4 untuk Mac, masuk ke ‘System Preferences’ dengan mengetikkan instruksi terkait di Spotlight search Anda, terletak di panel kanan atas layar Anda.
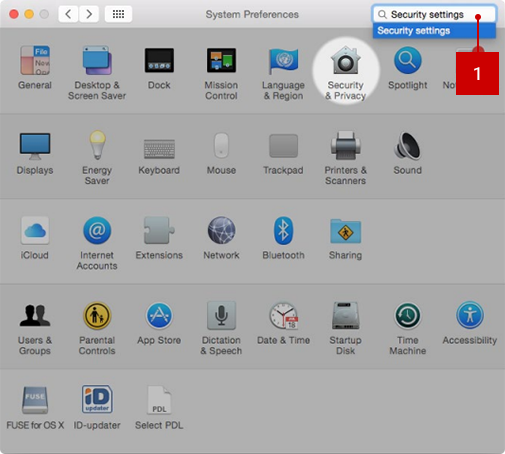
2. Saat berada di ‘System Preferences’, akses ‘Security & Privacy’, lalu pilih ' General tab ' dan izinkan agar aplikasi bisa diunduh dari mana saja.
3. Juga, pastikan untuk membuka kunci kemampuan agar dapat melakukan perubahan. Anda dapat melakukan ini dengan klik ikon gembok di sudut bawah dengan mengetikkan nama pengguna dan password Anda.
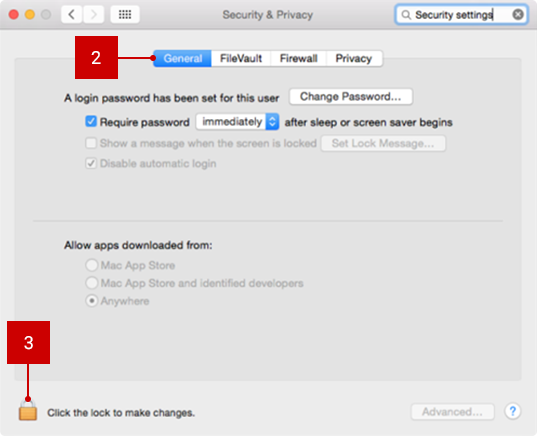
4. Langkah selanjutnya adalah menemukan pemasang MT4 untuk Mac dengan ekstensi ‘.dmg’. Biasanya, semua unduhan baru ditempatkan di folder ‘Downloads’.
Luncurkan berkas pemasangan .dmg, dan ketika berkas .dmg ditekan, seret dan jatuhkan ikon aplikasi Tickmill MT4 Mac ke dalam folder Applications. Ini akan menuntaskan proses instalasi.
Sekarang MetaTrader 4 Anda siap diakses dari folder Applications. Anda juga dapat dengan cepat mengakses terminal trading baru Anda dengan menggunakan pencarian Spotlight dan mengetik 'Tickmill MT4 Mac'.
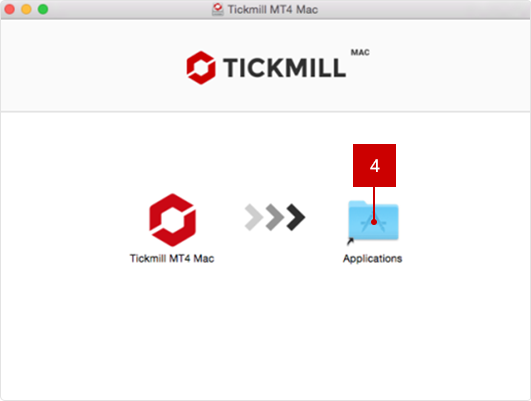
Pembaruan Perangkat Lunak
Proses update perangkat lunak MT4 untuk Mac kami dilakukan secara otomatis. Pembaruan ini berjalan bersamaan dengan pembaruan versi Windows biasa. Setelah setiap update, maka terminalnya akan ditutup tanpa pemberitahuan – cukup luncurkan aplikasinya lagi dan lanjutkan menggunakan versi yang telah diperbarui.
Untuk melihat versi perangkat lunak MetaTrader 4 Anda saat ini, klik tab ‘Help’ yang terletak di panel navigasi atas, dan pilih opsi ‘About’, seperti yang akan Anda lakukan di MT4 untuk Windows.
Expert Advisor untuk Mac
1. Untuk memasang fasilitas tambahan seperti Expert Advisors (EA), indikator dan script khusus; buka folder Applications, klik kanan pada ikon aplikasi dan pilih ‘Show Package Contents’.
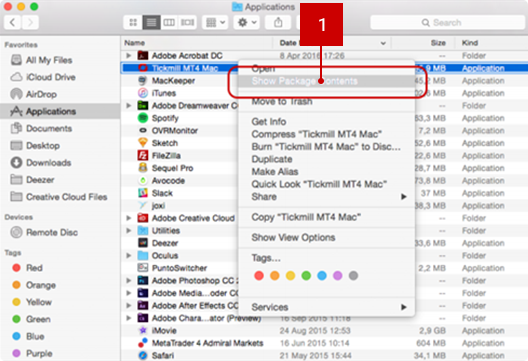
2. Sekarang Anda dapat melihat seluruh isi berkas instalasi. Klik dua kali pada ‘drive_’ untuk masuk ke struktur MetaTrader 4, lalu buka Program Files -> MetaTrader 4 / MQL4 / Expert / Indicators, dll. dan copy-paste indikator di folder masing-masing.
Setelah proses ini tuntas, restart aplikasi MT4 untuk Mac Anda dan temukan indikator baru di panel EA MT4 masing-masing.
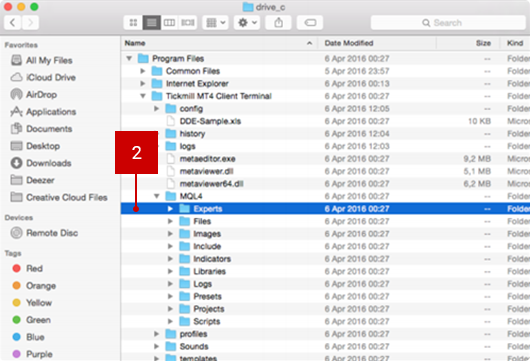
Menghapus Perangkat Lunak
Jika Anda ingin menghapus perangkat lunak dari komputer, caranya cukup sederhana. Sebetulnya, tidak berbeda dengan menghapus aplikasi lain.
1. Pertama, tentukan lokasi folder Applications di Finder. Ini dilakukan bisa dengan menggunakan Spotlight atau langsung ke folder Applications dengan klik ikon Finder pada Dock.
2. Saat berada di folder Applications, temukan aplikasi Tickmill MT4 Mac, klik kanan pada aplikasinya dan pilih opsi ‘Move To Trash’, lalu lakukan klik kiri untuk konfirmasi. Setelah aplikasi dipindahkan ke keranjang sampah, Anda dapat menghapusnya secara permanen dengan masuk ke Trash dan menggunakan klik kanan untuk menjalankan perintah ‘Empty Trash’. Menghapus aplikasi dari Trash akan menghilangkan sama sekali Tickmill MT4 Mac dari komputer Anda.
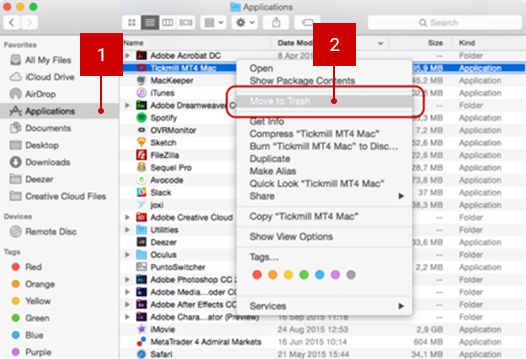
Bug dan Masalah yang Diketahui
Saat ini, belum ada masalah terdokumentasi terkait terminal trading Tickmill untuk Mac. Bila Anda mengalaminya, harap memberitahukan kami dengan menghubungi tim Layanan Dukungan kami, dan kami akan mengatasinya segera.
Harap dicatat bahwa kami telah menguji aplikasi MT4 untuk Mac secara pribadi dan belum menemukan kendala fungsionalitas apa pun yang bisa mengakibatkan trading di terminal Mac OS kualitasnya lebih rendah daripada versi untuk Windows. Namun demikian, transaksi trading dengan aplikasi dengan emulasi dilakukan atas risiko Anda sendiri. Kami sangat menyarankan agar Anda memahami fungsionalitas perangkat lunak terlebih dahulu dengan akun Demo, dan pastikan bahwa aplikasi tersebut berjalan sebagaimana mestinya pada komputer Mac Anda.
Aplikasi Mobile
Metatrader 4
Aplikasi mobile yang telah dikembangkan untuk MT4 memberikan Anda berbagai fungsionalitas paling mutakhir yang tersedia untuk trader, langsung di perangkat seluler Anda. Anda dapat trading dengan grafik interaktif, satu set lengkap order trading, sarana analisis populer, dan hampir semua fungsi yang tersedia di versi desktop.
Dengan menggunakan aplikasi mobile MT4 Anda dapat memantau akun Anda, melacak transaksi Anda, membuka dan menutup posisi trading yang baru, semuanya dengan sekali klik. Bahkan ada fasilitas bagi Anda untuk mengobrol dengan trader lain dan mengatur notifikasi agar tiada peluang yang Anda lewatkan.
Metatrader 4 untuk Android
Fungsionalitas selalu menjadi yang terpenting bagi Metaquotes saat mengembangkan aplikasi trading mereka untuk para penggunaan perangkat seluler. Update terbaru mereka dirancang untuk memastikan agar pengalaman trading jadi lebih nyaman dengan membuat 'lini berita keuangan' berisikan berbagai informasi yang wajib dibaca dan bermanfaat bagi para trader. Mereka juga telah membuat jurnal sistem baru tentang terminal peristiwa termasuk operasi trading!
Jadi, Anda dapat trading secara mudah dan nyaman dari perangkat Android Anda!
Metatrader 4 untuk iPhone (iOS)
Sama seperti aplikasi yang dikembangkan untuk penggunaan Android, Metaquotes telah menciptakan sarana bagi pengguna iPhone untuk trading di MT4 dengan mudah dari perangkat mereka.
Anda tetap memiliki akses ke semua tipe order trading, 50+ alat untuk analisis teknis, mengobrol dengan trader lain, dan notifikasi push atau audio di perangkat Apple Anda! Tujuan mereka adalah demi memungkinkan trading yang berkesinambungan, di mana pun Anda berada!
Membuka Akun MT4
Sebelum Anda memulai trading di Akun Live, Anda mungkin ingin membuka Akun Demo untuk merasakan dan trading di kondisi market real dengan keamanan akun bebas risiko.
Dengan akun demo gratis di Tickmill, Anda dapat berlatih trading secara real time, dan menguji alat dan strategi sambil mengasah keterampilan trading Anda.
Jalankan platform MT4 Anda dan jelajahi rangkaian lengkap alat dan fitur yang disediakan platform MetaTrader untuk membantu Anda meningkatkan performa trading Anda.
Pilih salah satu dari 3 jenis akun yang ditawarkan Tickmill (Classic, VIP, Pro) dan uji harga kompetitif mereka di 180+ instrumen perdagangan di Akun Demo, dengan harga virtual seolah-olah Anda trading di Akun Live.
Di Tickmill, Anda dapat membuat hingga 7 Akun Demo yang berbeda dan bereksperimen dengan jenis akun yang berbeda, memperdagangkan kelas aset CFD yang berbeda, dan menguji berbagai saldo dan strategi.
Ikuti 5 langkah berikut untuk membuat Akun Demo:
1. Buat Akun Demo
Klik pada “Akun Demo” pada sudut kanan atas website ini.
Isi form yang Anda diarahkan. Pilih jenis akun: Tickmill menawarkan 3 tipe akun (Classic, Pro, VIP). Anda dapat menguji setiap akun dan harga relatif dengan kondisi market real di Akun Demo.
Pilih leverage Anda dan masukkan jumlah Virtual Deposit untuk membuka akun Anda.
Klik "Buka Akun Demo" dan Anda akan menerima email berisi
Nomor Akun dan Password Akun yang dihasilkan.
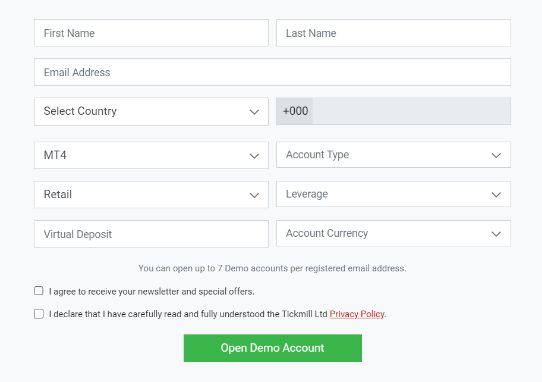
2. Download Platform MT4
Setelah Anda membuat akun, Anda dapat mendownload platform MT4 untuk mobile atau desktop (MAC atau Windows). Setelah download selesai, jalankan platform MT4.
3. Pilih server yang relevan
Setelah jendela baru muncul, pilih server yang sesuai. Anda akan menemukan nama server di email yang Anda terima setelah pendaftaran.
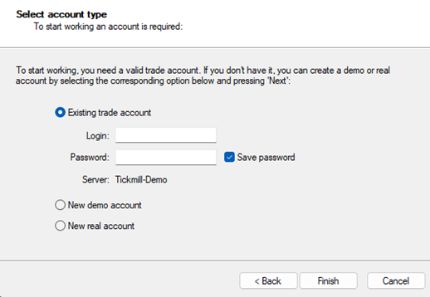
4. Login
Setelah Anda menjalankan platform, Anda harus membuka akun Anda. Di jendela pop-up, pilih "Akun trading yang telah ada".
Pada bagian login, copy-paste nomor akun demo dan password akun yang Anda terima sebelumnya melalui email.
Klik "Selesai" dan tunggu akun dibuka.
5. Mulai trading tanpa risiko!
Pilih kelas aset CFD apa pun, buat order seperti yang Anda akan lakukan di Akun Trading Live dan uji perdagangan CFD dengan harga yang sama dengan yang Anda akses dengan dana sungguhan. Ketika Anda telah memperoleh pengalaman praktis di akun demo dan Anda merasa siap, Anda dapat mendaftar untuk akun trading live.
Bagaimana menggunakan Metatrader 4
Bagaimana mempersiapkan Indikator Forex MT4
Seperti yang mungkin telah Anda simpulkan, menggunakan indikator forex di MT4 memberikan banyak keunggulan bagi para trader. Selain memungkinkan Anda untuk menganalisis pasar secara efektif, tergantung pada strategi Anda dll, trader memperoleh pemahaman yang lebih mendalam tentang pasar itu sendiri. Jadi, bagaimana Anda bisa mempersiapkan indikator forex di MT4?
Pertama, Anda harus mengetahui bahwa ada dua tipe indikator di platform MT4:
1. Indikator MT4 standar.
2. Indikator MT4 kustom.
Nah, indikator standar tidak perlu dipasang! Saat Anda memproses pengunduhan platform MT4, Anda akan melihat bahwa indikator MT4 standar ini telah diunduh dan dipasang pada saat yang sama! Anda dapat memeriksa direktori indikator di jendela navigasi Anda yang terletak di sisi kiri terminal Anda seperti gambar di bawah ini:

Namun, kemampuan fungsionalitasnya tidak berhenti hingga di situ saja! Anda juga bisa memodifikasi atau bahkan menghapus indikator standar ini. Untuk melakukannya, Anda harus mengakses berkas dari PC Anda.
1. Masuk ke tab ‘File’ dan temukan ‘Open Data Folder’. Dari sini layar baru akan terbuka.
2. Dalam layar itu, temukan folder ‘MQL4’, buka dan Anda akan lihat sebuah berkas bernama ‘Indicators’.
3. Dalam folder ‘Indicators’ Anda akan temukan daftar keseluruhan indikator MT4 yang telah terpasang sebelumnya. Di sini Anda bisa melakukan perubahan sesuai kebutuhan Anda.
4. Penting untuk diingat di sini bawah perubahan yang dilakukan akan berlaku hanya setelah Anda meluncurkan ulang platform MT4.
Sekarang Anda mungkin bertanya-tanya apakah MQL4 (singkatan dari MetaQuotes Language 4) itu. Nah, ini adalah bahasa pemrograman yang digunakan untuk mengembangkan robot trading, indikator, script, dan pustaka fungsi yang kemudian dapat digunakan di MT4. Berbasiskan C++ yang sejatinya merupakan bahasa pemrograman populer, ini memungkinkan pengembangan pemrograman kompleks yang menjalankan kalkulasi masif dengan kecepatan tinggi. Karena fungsionalitasnya yang luas ini, hampir semua Expert Advisor dan parameter Indikator menggunakan MQL4.
Memuat informasi dasar yang memungkinkan penggunanya untuk menganalisis data terkini dan historis selain memiliki juga fungsi standar yang memungkinkan Anda untuk mengelola order trading. Ini berarti bahwa MQL4 dapat melakukan semua fungsi yang diperlukan oleh seorang trader, artinya Anda dapat menciptakan sistem trading yang sepenuhnya otomatis!
Namun, kita sedikit melenceng. Kembali tentang indikator MT4.
Seperti yang kami sebutkan sebelumnya, ada juga indikator khusus/ kustom yang tersedia di MT4. Indikator-indikator tersebut berfungsi dengan cara yang berbeda karena jauh lebih spesifik daripada indikator dasar yang sudah Anda miliki pada MT4. Umumnya, indikator-indikator ini telah dibangun oleh para trader atau developer berpengalaman dan akan digunakan untuk menjalankan fungsi tertentu bukan lagi sekadar analisis tren, dll.
Proses instalasi indikator kustom tidak rumit. Kita akan membahas prosesnya di bawah ini langkah demi langkah:
1. Unduh dan siapkan indikator yang ingin Anda pasang di MT4. Anda dapat menyimpannya di folder terpisah agar lebih mudah ditemukan. Penting juga untuk dicatat bahwa kemungkinan tipe berkasnya akan berupa berkas .rar (zip) sehingga Anda harus mengekstraknya sebelum Anda dapat melakukan pemasangan. Setelah selesai, berkas akan menjadi .ex4 dan .mq4.
2. Buka platform MT4 Anda dan klik ‘File’ di layar bagian atas. Anda akan lihat opsi untuk ‘Open Data Folder’ yang akan memberikan Anda akses ke folder sistem MT4.
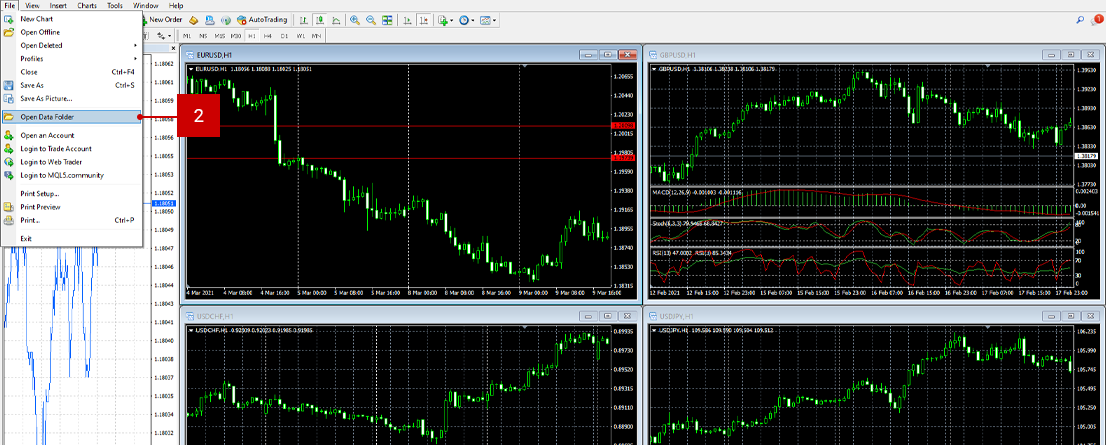
3.Buka folder ‘MQL4’ diikuti dengan masuk ke sub-folder ‘Indicator’.
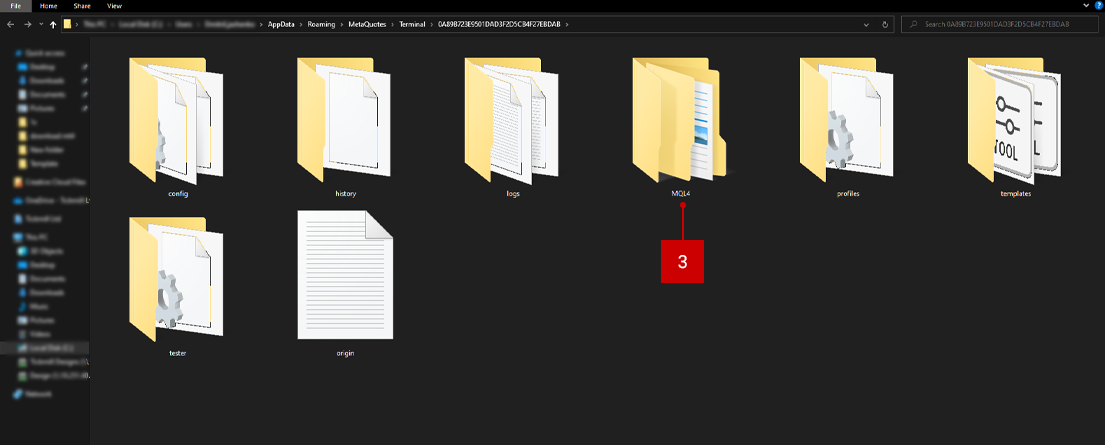
4. Setelah Anda menemukan folder itu maka Anda cukup drag dan drop semua berkas indikator kustom ke subfolder ‘Indicators’!
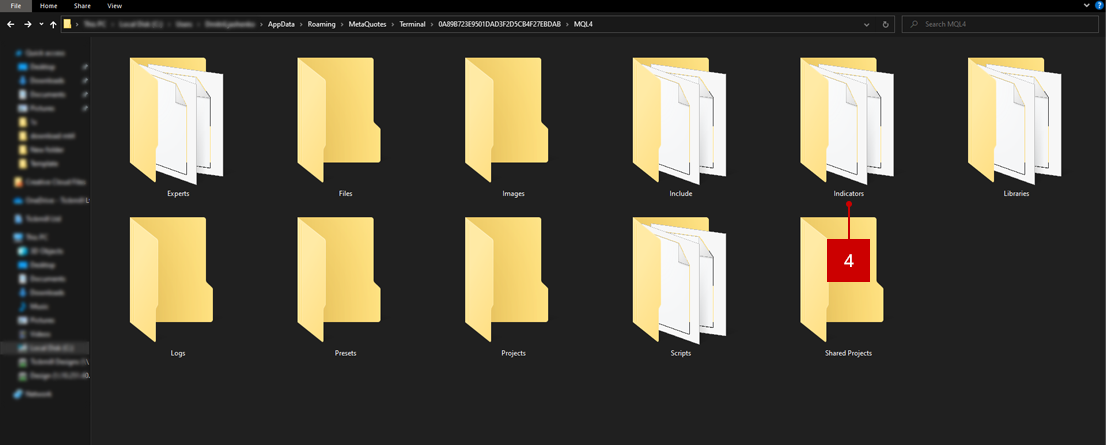
5. Sekarang Anda harus restart platform MT4. Setelah Anda melakukannya dan kemudian membuka platform MT4 lagi, Anda seharusnya dapat melihat indikator kustom baru Anda di direktori jendela navigasi!
Membuka order
Hal pertama yang perlu Anda lakukan adalah membuka jendela ‘Order’. Anda bisa melakukannya dalam beberapa cara:
-
Dengan memilih ‘Tools’ di mana Anda akan melihat ‘New Order’.
-
Dengan klik tombol pada bilah alat ‘Standard’
-
Dengan menekan F9
-
Dengan memilih ‘New Order’ saat Anda mengklik jendela ‘Market Watch’.
Anda kemudian akan melihat jendela order terbuka seperti tampak pada contoh di bawah.
Ketika jendela 'Order' terbuka, Anda akan melihat bahwa ada bagian di mana Anda dapat memilih 'type' atau tipe order yang ingin Anda pasang. Pada tahap ini penting bagi Anda untuk mencatat bahwa MT4 memungkinkan Anda untuk membuka dua jenis order yang berbeda: pasar (market) dan tertunda (pending).
Order Pasar (Market)
Saat Anda membuka order pasar, Anda perlu memilih simbol yang ingin Anda perdagangkan, volume (jumlah lot), Stop Loss, dan Take Profit (sekiranya Anda ingin menggunakannya). Anda bisa melihat seperti apa jendela untuk order pasar di bawah ini.

Order Tertunda (Pending)
Berbeda dengan 'Order Pasar', order tertunda (pending) adalah order yang akan dibuka pada titik yang Anda tentukan. Jadi, tidak langsung masuk ke pasar. Order ini hanya akan diaktifkan setelah kondisi pasar mencapai ketentuan order yang telah ditetapkan.
Misalnya, Anda akan mengatur order tunda untuk dieksekusi ketika pasar mencapai harga tertentu. Di bawah ini Anda dapat melihat seperti apa jendela order ketika Anda siap untuk menempatkan order tertunda.
1. Untuk membuka order tertunda pertama-tama Anda akan perlu memilihnya dari daftar menu drop-down.
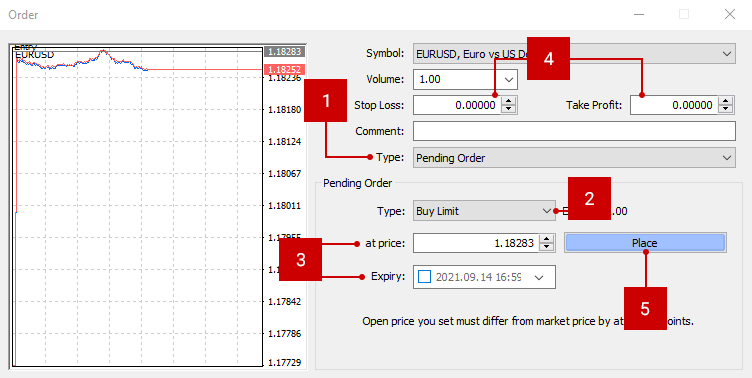
2. Selanjutnya, Anda akan perlu memilih dari 4 opsi berikut:
Digunakan saat Anda ingin membeli lebih rendah dari harga pasar.
Digunakan saat Anda ingin menjual lebih tinggi dari harga pasar.
Digunakan saat Anda ingin membeli lebih tinggi dari harga pasar.
Digunakan saat Anda ingin menjual lebih rendah dari harga pasar
3. Isikan kolom 'at price' yang merupakan harga di mana Anda ingin mengeksekusi trading dan masa berakhirnya, yaitu apabila order belum dipicu pada saat itu, maka order akan secara otomatis dihapus.
4. Selanjutnya Anda harus memasukkan besarnya posisi yang ingin Anda buka, diikuti oleh poin Stop Loss (Stop Kerugian) dan Take Profit (Ambil Untung).
5. Lalu Anda hanya perlu menekan tombol ‘Place’ untuk menempatkan order!
Mengatur stop-loss
Sekarang kita telah mencapai tahap panduan di mana kita mulai beralih ke Manajemen Risiko. Sarana manajemen risiko utama adalah menetapkan level stop loss yang efektif pada trading Anda. Stop loss pada dasarnya adalah sebuah instruksi/order yang Anda perintahkan kepada broker Anda untuk menjual ketika instrumen pilihan Anda mencapai harga tertentu. Ini secara efektif memastikan agar Anda hanya bisa mengalami kerugian dalam jumlah tertentu saat Anda membuka order sedangkan pasar bergerak melawan Anda. Namun, trading akan ditutup jika pasar bergerak terlalu banyak ke arah yang berlawanan, bahkan bila sesaat kemudian harganya memantul balik.
Order stop loss bermanfaat untuk memastikan agar Anda akan tetap berpegang teguh pada strategi trading Anda, dan order ini akan membantu dalam memastikan agar emosi Anda tidak akan merusak strategi trading Anda dengan bertahan terlalu lama, berharap atas harga yang lebih baik!
Untuk mengatur stop loss di MT4 Anda perlu lebih dahulu klik kanan pada trading yang ingin Anda atur stop loss-nya, lalu pilih 'Modify or Delete Order'.
Lengkapi kolom 'Stop Loss' dengan harga yang Anda inginkan untuk keluar dari pasar dan klik 'Modify'. Terakhir, sebuah kotak akan muncul dan memberitahukan bahwa perubahan yang Anda buat telah diterapkan! Bagus, Anda baru saja menetapkan stop loss pertama Anda!
Mengatur take-profit
Poin pada Take Profit atau ambil untung, sama seperti Stop Loss adalah sarana manajemen risiko yang dapat Anda pergunakan untuk keluar dari pasar secara otomatis ketika instrumen trading pilihan Anda mencapai harga yang Anda tentukan. Order akan dieksekusi secara otomatis sehingga ketika harga mencapai titik take profit Anda, order itu akan ditutup dan Anda akan 'mengambil keuntungan' seperti yang telah Anda tentukan saat membuka atau memodifikasi posisi trading Anda.
Anda dapat mengubah level take-profit Anda saat membuka trading dan saat Anda sedang memantau pasar. Anda dapat mengatur Take Profit dengan cara yang sama persis seperti Anda menyetel level Stop Loss Anda!
Klik kanan pada trading yang ingin Anda terapkan level Take Profit-nya, dan lalu pilih ‘Modify or Delete Order’.
Lengkapi kolom 'Take Profit' dengan harga yang Anda inginkan untuk keluar dari pasar dan klik 'Modify'. Terakhir, sebuah kotak dialog akan muncul dan memberitahukan bahwa perubahan yang Anda buat telah diterapkan! Bagus, Anda baru saja menetapkan Take Profit pertama Anda!
Menutup order
Proses menutup order sangat mudah.
1. Pada tab ‘Trade’ Anda, klik posisi yang ingin Anda tutup.
2. Anda akan melihat jendela baru muncul dengan opsi ‘Close Order’.
3. Karena ada kemungkinan Anda telah mengklik secara tidak sengaja, MT4 akan memastikan apa yang ingin Anda lakukan. Cukup konfirmasi dengan klik 'Close'.
Dasar-dasar Pembuatan Grafik pada MT4
Grafik, hal yang sangat vital pada analisis teknis, digunakan untuk memprediksi pergerakan harga dan mengidentifikasi tren yang berpeluang untuk diperdagangkan. Di MT4, Anda dapat dengan mudah menyesuaikan grafik harga berdasarkan preferensi Anda sendiri.
1. Klik kanan pada grafik harga dan pilih ‘Properties’ untuk menyesuaikannya.
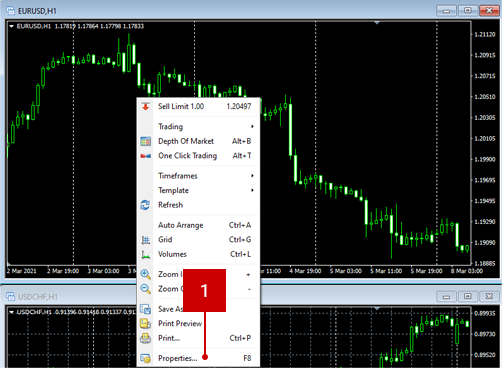
2. Di sini Anda dapat mengedit tampilan grafik harga dan skema warna.
3. Anda juga dapat mengklik pada tab 'Common', di sini Anda dapat menyesuaikan skala dan tipe grafik (Batang, Lilin, atau Garis).
Anda juga dapat melakukan ini dengan mengklik tombol yang sesuai pada bilah alat di bagian atas layar.
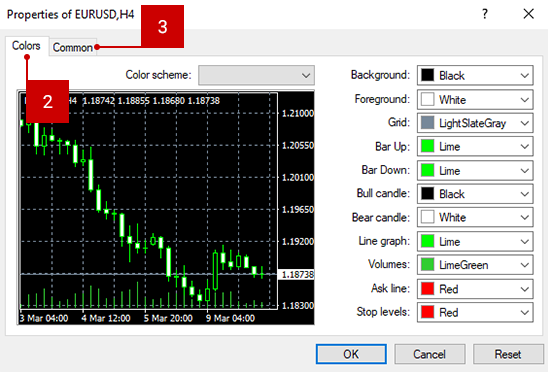
Templat
Setelah mengedit grafik sesuai preferensi Anda, Anda bisa menyimpannya sebagai sebuah template!
Klik tombol 'Template' pada bilah alat dan pilih 'SaveTemplate'. Berikan nama dan klik 'Save Template'.
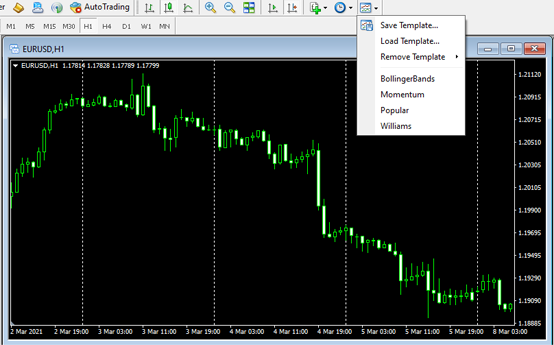
Pada tahap ini, penting untuk dicatat bahwa Anda dapat menerapkan template ini ke grafik mana pun dengan mengklik tombol 'Template' dan memilihnya dari menu drop down.
Garis Horizontal dan Vertikal
Saat melakukan analisis teknis pada platform MT4, Anda mungkin perlu menambahkan garis horizontal dari garis tren vertikal. Garis-garis ini sangat berguna bila Anda akan menandai level support dan resistance! Anda perlu menentukan sebuah titik untuk garis-garis ini seperti itu, jadi:
1. Klik ‘Insert’ dan lalu ‘Lines’ di menu atas platform MT4.
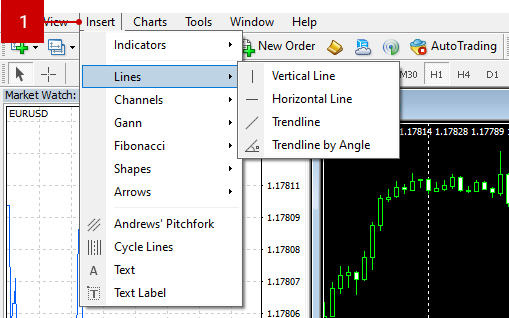
2. Sebuah garis akan muncul dan kemudian Anda akan dapat memindahkannya ke posisi yang Anda inginkan. Penting untuk diingat bahwa Anda hanya dapat memindahkan garis yang 'tidak terkunci' (‘unlocked’). Anda akan mengetahui bahwa garis itu tidak terkunci dari kotak kecil yang terlihat di sebelah harga pada sumbu harga dari grafik.
3. Sekarang bila Anda ingin mempercantik garis horizontalnya, Anda bisa mengedit propertinya dengan klik kanan pada garisnya langsung dan memilih ‘Horizontal line properties’.
Di sini Anda dapat mengubah warna, ketebalan, dan bahkan menambahkan deskripsi sebagai referensi Anda sendiri nantinya!
Harap dicatat bahwa fungsionalitas ini bisa diterapkan baik untuk garis horizontal dan juga vertikal!
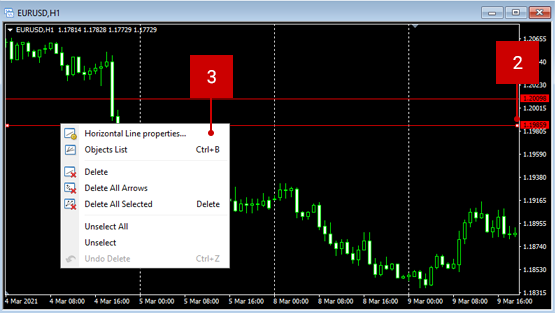
4. Jika Anda mengalami kesulitan memindahkan garisnya, Anda juga bisa melakukan itu dengan mengklik 'Parameter' dan memasukkan titik harga yang tepat di mana Anda menginginkannya.
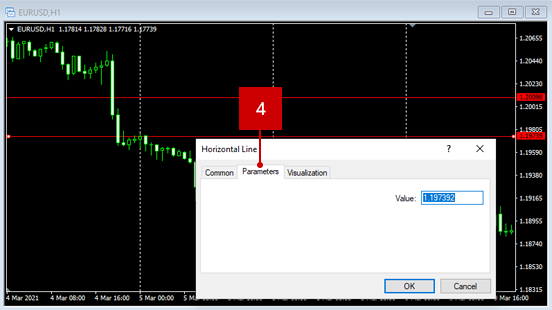
Garis Tren
Garis tren atau trendline umumnya digunakan untuk menelaah perubahan yang terjadi pada harga. Jadi, yang perlu Anda lakukan adalah menetapkan dua titik agar garis tren dapat ditarik di antaranya. Titik-titik ini digunakan untuk mendapatkan pandangan pasar yang lebih baik, mengidentifikasi tren jangka panjang dan mengatur ketepatan waktu masuk dan keluar Anda dengan lebih baik!
Dengan cara yang sama seperti Anda menambahkan garis horizontal dan vertikal, klik 'Insert' dan kemudian dari menu pilih 'trendline'. Anda kemudian dapat mengeditnya dengan cara yang sama seperti yang Anda lakukan dengan garis vertikal dan horizontal. Perbedaannya di sini adalah bahwa di bagian 'parameter' (mengaksesnya dengan klik kanan pada garis) Anda dapat memasukkan titik 'low' (terendah) dan 'high' (tertinggi) dari garis tren!
Retracement Fibonacci
Kita tidak akan membahas terlalu mendetail tentang apa kegunaan Retracement Fibonacci, karena itu menjadi topik yang lain, bila Anda ingin mempelajari lebih dalam, Anda dapat melihat eBook khusus kami untuk mempelajarinya lebih dalam.
Namun, kita akan melihat cara agar Anda bisa menyetelnya pada platform trading:
Dengan cara yang sama Anda memasukkan objek grafik lainnya seperti garis horizontal dan vertikal, klik 'Insert' dan kemudian 'Fibonacci'. Klik 'Retracement' dan tahan hingga di level harga yang Anda inginkan sebagai titik awal. Gerakkan mouse dan ketika Anda telah memosisikannya di titik yang Anda inginkan, lepaskan tombol mouse.
Menghapus Sarana Grafik
Jadi kita telah memantapkan cara menambahkan sarana grafik pada platform MT4, tetapi bagaimana cara menghapusnya?
Pertama, klik kanan di mana saja yang Anda inginkan pada grafik. Kemudian pilih 'Indicators List’ dan pilih indikator yang ingin Anda hapus. Setelah dipilih cukup klik tombol 'Delete'!
Bagaimana mempersiapkan notifikasi pada MT4
Salah satu manfaat utama menggunakan platform MT4 adalah kemampuan bagi Anda untuk mengatur notifikasi. Notifikasi dapat digunakan untuk memastikan Anda selalu tahu setiap perubahan harga di pasar yang dapat memengaruhi trading Anda.
1. Untuk mulai menyiapkannya, Anda harus menggunakan tab 'Alerts' di bagian bawah jendela platform trading Anda:
2. Sekarang Anda sudah berada di jendela itu, klik ‘Create’, dan jendela baru akan muncul:
Sekarang Anda dapat mengatur peringatan harga berdasarkan pergerakan pasar atau bahkan periode waktu! Anda bahkan dapat mengatur tanggal berakhir yang akan memastikan bahwa peringatan dimatikan setelah waktu tertentu.
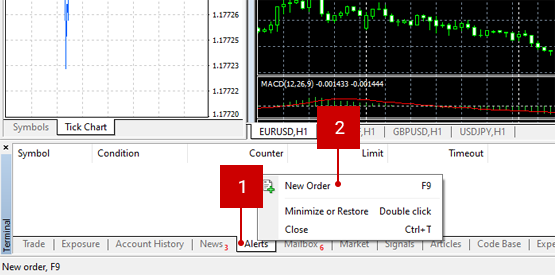
3. Isi dengan informasi yang relevan dan kemudian klik 'OK' untuk menuntaskan prosesnya. Setelah selesai melakukannya, Anda akan melihat peringatan muncul di tab 'Alerts'!
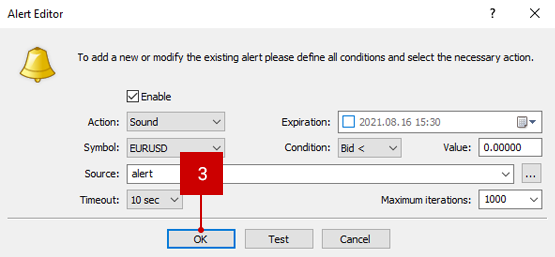
Bagaimana mempersiapkan notifikasi email pada MT4
Ketika Anda sedang tidak di depan komputer, Anda perlu selalu siaga dengan apa yang terjadi di pasar bila Anda memiliki posisi trading terbuka. Jadi, di bagian ini kita akan mengulas pengaturan notifikasi email. Ini akan membuat Anda untuk merasa lebih tenang karena mengetahui bahwa sekiranya ada perubahan, email akan berbunyi di ponsel untuk memberitahukan Anda!
Penting untuk diperhatikan bahwa pada bagian panduan ini Anda akan memerlukan kata sandi email dan kredensial SMTP untuk menyelesaikan prosesnya.
Jadi, bagaimana kita mulainya?
Pertama, Anda harus memilih 'Tools' dari menu drop-down dan klik 'Options'. Jendela baru akan terbuka dan Anda akan melihat sejumlah tab di bagian atas. Pilihlah 'Email'.
Dari sini akan terlihat beberapa kotak di mana Anda bisa memasukkan informasi.
1. Centang “Enable” untuk mengaktifkan
2. Masukkan Server SMTP: smtp.gmail.com
3. Masukkan Login SMTP: ini adalah alamat email Anda
4. Masukkan Kata Sandi SMTP: ini adalah kata sandi email Anda
5. From: Peringatan MT4, (masukkan alamat email dari mana dikirimkan)
6. To: Nama, (masukkan alamat email untuk menerima email)
Setelah selesai, klik OK dan MT4 Anda akan bisa mengirim notifikasi melalui email untuk semua peringatan yang Anda buat di platform! Mantap!
Bagaimana mempersiapkan Kanal Berita pada MT4
Agar Anda dapat mengatur kanal berita Anda di MT4, Anda harus mengaktifkannya di platform. Seperti yang kita lakukan di pengaturan peringatan email, akses ke bagian 'Tools' dan klik 'Options'.
Setelah jendela muncul, klik 'Options' diikuti oleh 'Server'. Cukup klik 'Enable News', 'OK' dan Anda telah siap melanjutkan!
Bagaimana mempersiapkan EA pada MT4
Sekarang kita berada pada tahap di mana kita akan menambahkan EA ke MT4. EA atau Experts Advisor adalah program otomatis yang akan melakukan transaksi secara otomatis bagi Anda. Penting untuk diingat bahwa Anda bisa juga mengunggah indikator kustom ke MT4 dengan proses ini.
1. Klik ‘File’ dan scroll ke ‘Open Data Folder’.
2. Sebuah jendela sekarang muncul, dan Anda akan melihat pilihan folder untuk dipilih. Klik MQL4 dan kemudian berkas 'Experts'.
3. Drag dan drop file EA ke folder ini (atau indikator kustom Anda).
4. Lalu cukup restart MT4 agar perubahannya menjadi permanen!
